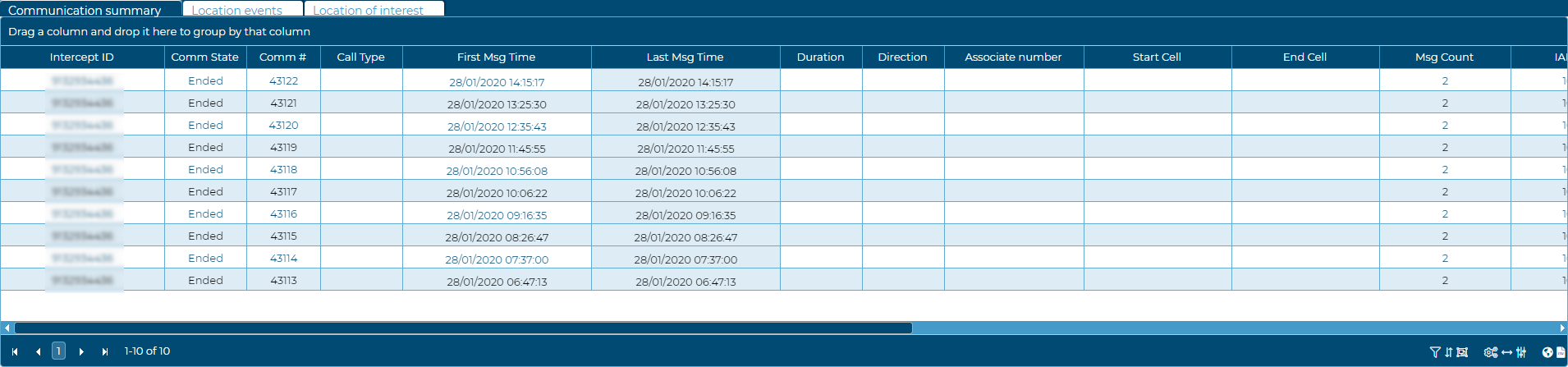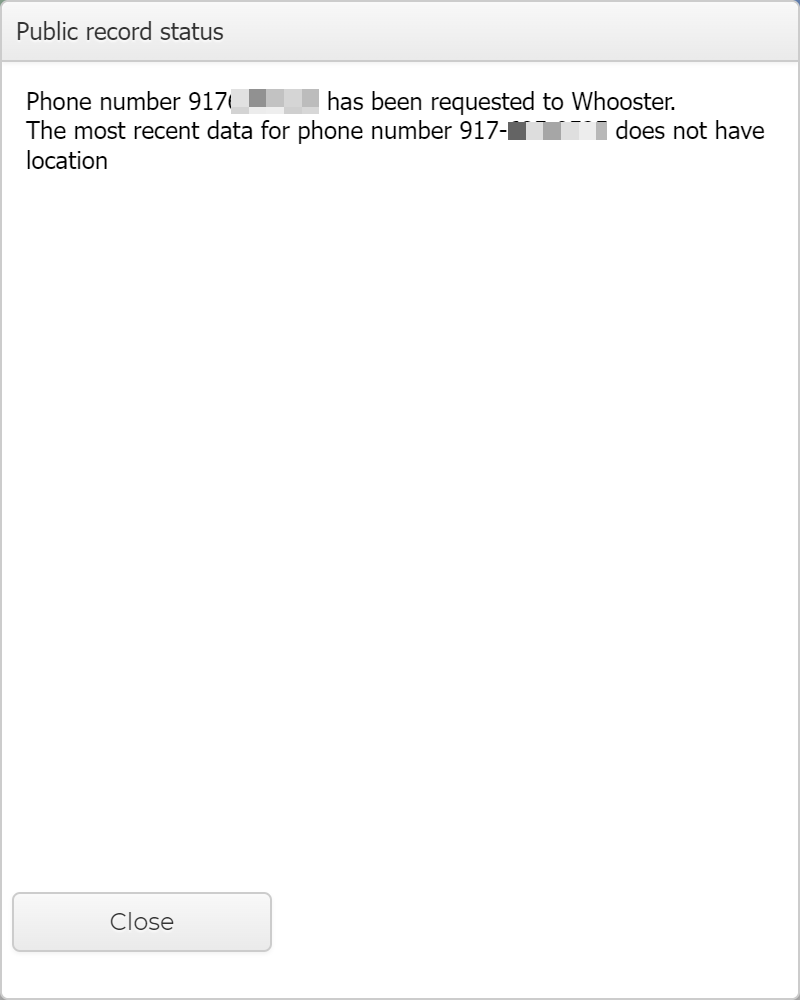Event summary view
This topic describes the Event summary view on the Sentinel screen.
This feature requires option E14 Sentinel. If you do not have this option this feature is not available.
The Event summary view mirrors the data that was sent by the operator. This view can be used by operators along with the Message summary view to verify the data that they are sending to law enforcement agencies is the correct data.
Each row on the view represents a call, which could be for example a voice, sms, data, signaling or social media data. If a call appears in green italics then that indicates that it is a call which is currently in progress.
You can define which columns are displayed on this tab and what they are titled. You can also define the column order, column filters, sorting and grouping. For further information refer to Using basic features of the Sentinel screen views. Some of the most commonly used columns are:
- Call Type: this indicates the type of call and if it is empty then it indicates it is purely signaling. If you click on the call's Comm # cell then a separate view opens allowing you to drill down into the details of the call. For further information refer to the Message summary view.
- Last Msg Time: this details the last time of any messaging for the call. By default the data on this view is ordered by the descending time in this column, that is the most recent data is displayed first.
- Start and Stop: these detail when the call was answered and released.
- Start Loc and End Loc: these detail the cell tower identifiers used at the start and end of the call.
- IAP System ID: this either displays the value detailed in the intercept message or an alias configured by your administrator. If the font in this column is red then it indicates that there is no time zone associated with the call. Contact your administrator who may be able to resolve the unknown time zone for you.
-
Content: this displays either:
-
 which indicates that the content of the communication is a voice recording that is still being processed by OSS-ESPA and is not yet ready to replay.
which indicates that the content of the communication is a voice recording that is still being processed by OSS-ESPA and is not yet ready to replay. -
 which indicates that the content of the communication was a voice recording which been processed by OSS-ESPA and is ready to replay. Click to open the Audio Playback window. If required you can then enter a transcript and categorize the call.
which indicates that the content of the communication was a voice recording which been processed by OSS-ESPA and is ready to replay. Click to open the Audio Playback window. If required you can then enter a transcript and categorize the call. -
 which indicates that for some reason the audio file failed to process. If this occurs then contact your administrator as it may be possible to retrieve the audio file manually.
which indicates that for some reason the audio file failed to process. If this occurs then contact your administrator as it may be possible to retrieve the audio file manually. -
 which indicates that the content of the communication was data. Click to open the Data timeline view.
which indicates that the content of the communication was data. Click to open the Data timeline view. -
 which indicates that the communication was an sms message with no content. This can occur with notifications from the operator which appear as an sms but contain no content. Note, only the Evidence Management and Reporting screen displays messages with no content; they do not display on the Live monitoring screen.
which indicates that the communication was an sms message with no content. This can occur with notifications from the operator which appear as an sms but contain no content. Note, only the Evidence Management and Reporting screen displays messages with no content; they do not display on the Live monitoring screen. Click for further details on why sms messages may have no content
Click for further details on why sms messages may have no content
Why sms messages may have no content
While generally the term sms is synonymous with user text messaging, sms is a protocol that can be used to transmit different types of carrier data to the device, including for example voicemail notifications and status, mms notifications, and other carrier-specific background data.
sms is only displayed in the Call type column on the Evidence Management and Reporting screen (and on the Event type column on the Sentinel screen's Event summary view) to identify sms user messaging, and is also used when the protocol description unit (PDU) is unknown. The following event types are also displayed, and as they contain no content the sms icon is displayed in grey.
-
sms-data: the default event type when the sms PDU contains data that is not defined as user messaging.
-
sms-notify: this identifies an sms PDU notification event such as voicemail, fax, and email.
-
wap-data: the default event type when the sms PDU contains encapsulated wireless application protocol (wap) data.
-
wap-push: the sms data sent to the wap-push port. The wap-push may further be classified if the wap-push data is a known content type:
-
mms-notify: mms notification message.
-
syncml-notify: syncml-notification message.
-
-
-
 which indicates that the content of the communication was a message such as an mms or ims-sms. Click to open the Chat timeline view which displays any text, graphics, audio and video shared during the communication.
which indicates that the content of the communication was a message such as an mms or ims-sms. Click to open the Chat timeline view which displays any text, graphics, audio and video shared during the communication.
-
-
Redirection to: if a redirection event, such as call forwarding, occurs during the call, the redirected to number is displayed in this column. If the redirected to address is determined to be a voice-mail box, the a voice-mail icon is displayed preceding the number.
If you have changed the views': column visibility settings, column order, column filters, sorting, and grouping and want to restore them to your preferred settings which you have previously saved using ![]() then click
then click ![]() . For further information refer to Using basic features of the Sentinel screen views.
. For further information refer to Using basic features of the Sentinel screen views.
Right-click anywhere on a row to open this menu.
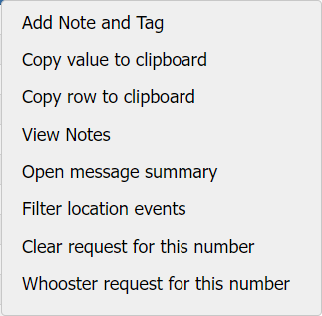
- Add Note and Tag: click to add a tag or note to the selected row. For further information refer to Add tag and note dialog box.
- Copy value to clipboard: click if you want to copy the value in the current cell.
- Copy row to clipboard: click if you want to copy the complete row as a comma separated list.
- View notes: click to open the View tags and notes dialog box which allows you to view, edit and delete any tags and notes that have been added to the row.
- Open message summary: click to open the Message summary view which displays all the message details within the call.
- Filter location events: click to only display the selected call on the Message summary view. To clear this filter, use
 on the Location events view.
on the Location events view. -
Edit person: this menu item is only displayed when you click on the Target number or Target name column. Click to open the Edit person screen. This allows you to quickly update the personal details in the global person database. When you return to the Sentinel screen, if you in Historical mode then you must click Refresh to apply your updates to the screen; in Real Time mode the data is updated automatically.
-
Edit associated person: this menu item is only displayed when you click on the Associate number or Associate name column. Click to open the Edit person screen. This allows you to quickly update the associates personal details in the global person database. When you return to the Sentinel screen, if you in Historical mode then you must click Refresh to apply your updates to the screen; in Real Time mode the data is updated automatically.
-
Clear request for this number and Whooster request for this number: these menu items are only displayed when you click on the Associate number. They also only display if your account supports Clear and Whooster. Click to request a public records request. Any names and addresses from the request are automatically used throughout OSS-ESPA. The status of the request is displayed by clicking
 at the bottom-right of the view, and a summary of the analysis is displayed in the Case files section of the Manage case screen and the ESPA analysis center's Case analysis tab.
at the bottom-right of the view, and a summary of the analysis is displayed in the Case files section of the Manage case screen and the ESPA analysis center's Case analysis tab.
Click to open the Settings dialog box. This dialog box allows you to select which of the available columns are displayed on this view, their order, and it also allows you to rename the column title to your preferred name.
If you have changed the views': column visibility settings, column order, column filters, sorting, and grouping and want to restore them to your preferred settings which you have previously saved using ![]() then click
then click ![]() . For further information refer to Using basic features of the Sentinel screen views.
. For further information refer to Using basic features of the Sentinel screen views.